Importing Data Using a CSV File with Drupal Feeds Module
Introduction
When it comes to managing content in Drupal, the Feeds module offers a powerful and user-friendly way to import data from various sources. In this guide, we’ll focus on how to import data using a CSV file with the Feeds module in Drupal 10. Whether you’re new to Drupal or looking to streamline your content management process, this step-by-step tutorial will help you get started.
Why choose the feeds module for CSV imports?
The Feeds module stands out due to its ease of use and flexibility. Here’s why you might opt for Feeds over other migration solutions:
- User-Friendly Interface: Configure and manage imports directly from Drupal’s UI, no coding required.
- Flexible Data Sources: Import from local files, directories, URLs, or other sources.
- Scheduled Imports: Keep your data updated automatically.
- Multiple Source Support: Manage various data sources effortlessly.
Supported Data formats
The Feeds module supports a variety of file formats for data imports:
- CSV (Comma-Separated Values): Commonly used for spreadsheet data.
- TSV (Tab-Separated Values): Similar to CSV but uses tabs as delimiters.
- XML (eXtensible Markup Language): Ideal for structured data and complex hierarchies.
- OPML (Outline Processor Markup Language): Often used for outlining data or RSS feeds.
Installing the feeds Module
To begin, you need to install the Feeds module. Follow these steps:
Install the Module with Composer: Open your terminal and run the following command to install the Feeds module: composer require 'drupal/feeds'
Enable the Module: After installation, enable the module using Drush or through the Drupal admin interface: drush en feeds
Configuring the import feed for CSV
Once the Feeds module is installed, you’ll need to set up your import configuration:
- Navigate to Feed Types: Go to admin > structure > feed types and click Add Feed Type.
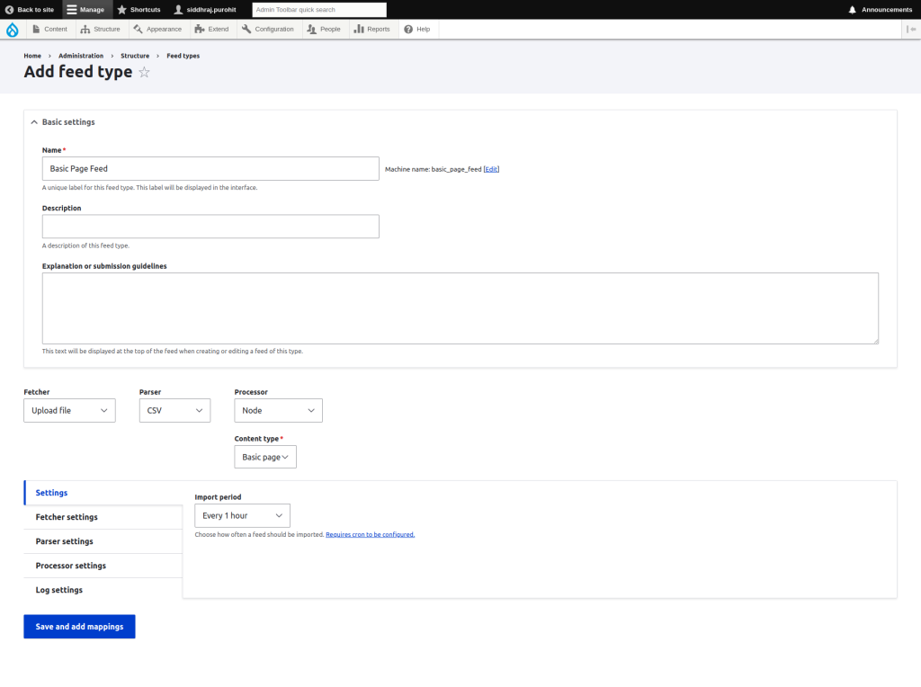
Adding Feed Type
- Configure the Import Feed: Enter a name and description for your feed type. This name will help identify the importer’s purpose.
- Set Up the Fetcher: The Fetcher determines how data will be imported.
- Allowed file Extensions: txt csv tsv xml opml (we can add file format as per our requirement)
- Upload Directory: Import data from files in a system folder.
- Fetcher provides multiple options for Feeds :
- Download from URL: This method fetches data from a file located at a specified URL. It is ideal for importing data from external sources accessed via HTTP/HTTPS.
- Directory: Retrieves data from files stored in a designated directory on the server. Suitable for accessing files that are regularly updated or managed within a specific server folder.
- Upload File: Allows users to upload a file directly from their local computer. Best for manual, one-time imports or testing with local files.
- Configure the Parser: The Parser handles the format of your source data. For CSV files:
- Parser reads the data from the source, interprets it based on its format, and makes it available in a structured manner that Drupal can work with.
- Adjust the Parser settings tab settings to match your CSV file’s structure.
- Set Up the Processor: The Processor creates content in Drupal based on the imported data. Configure the Processor settings:
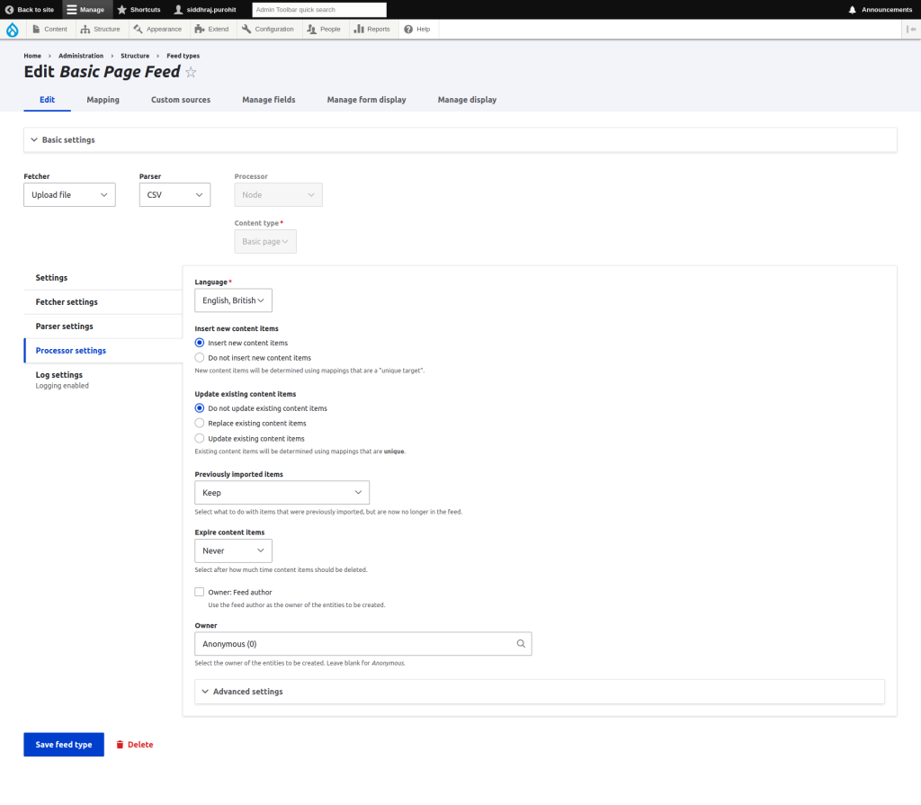
Feed Processor Image
- Update Existing Content Items: Choose if you want to update existing records.
- Insert New Content Items: Select this to add new records.
- Language: Set the language for the imported content.
- Owner: Define the default content owner.
Mapping Fields from CSV to Drupal
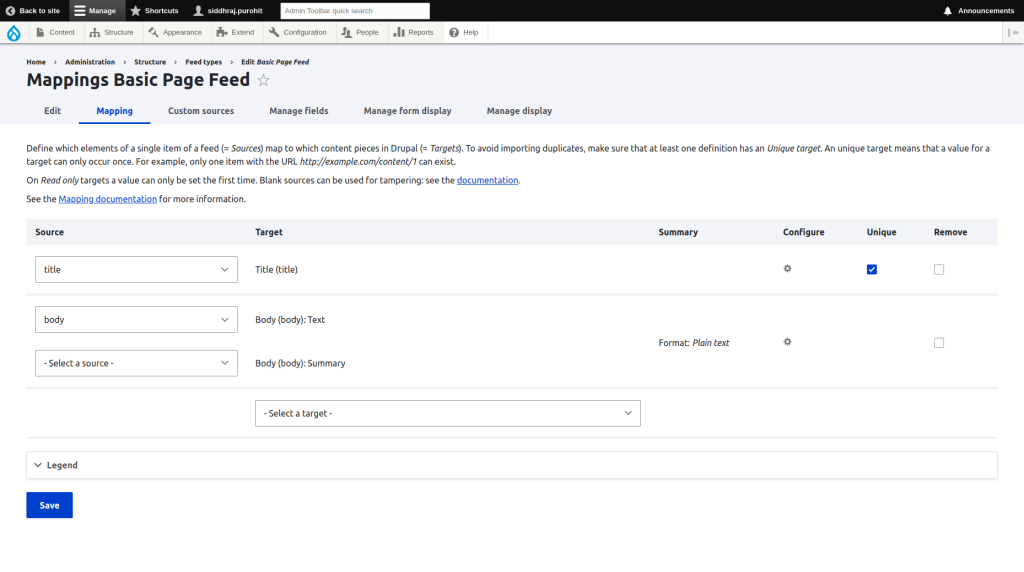
Drupal Feed Mapping Image
1. Access Mapping Settings: Go to the Mapping tab within the Feed Type configuration.
2. Map Source to Target Fields:
- Define how fields in your CSV (source) correspond to fields in Drupal (target).
- Click ‘Select a Target’ to choose the appropriate Drupal field.
- For each target field, click Select a source and choose the corresponding CSV column.
- Ensure that at least one field is marked as Unique to avoid duplicate entries.
Example To map a CSV column for a title to a Drupal title field:
Source: Select the column name from the CSV.
Target: Choose the Drupal field (e.g., Title).
3. Save Mapping: After setting up the field mappings, save your configuration.
Importing Data from a CSV file
With your Feed Type configured, you’re ready to import data:
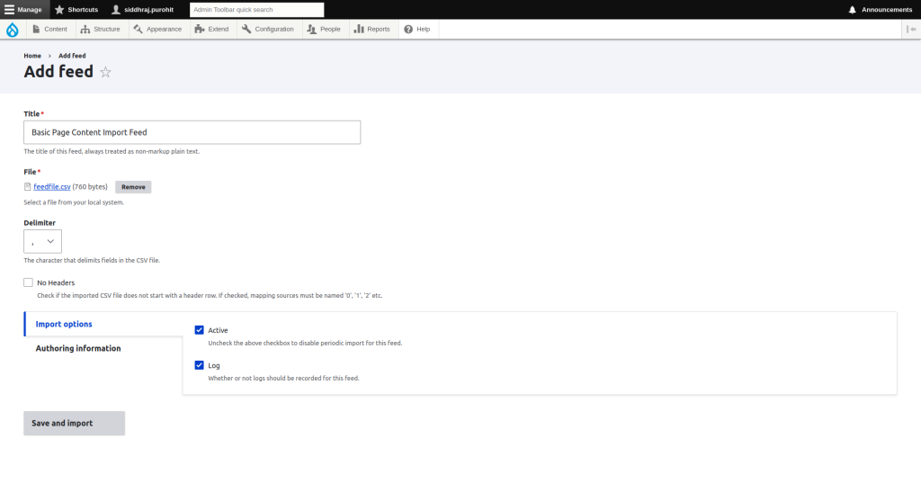
1` Feed Content Import Image
- Navigate to Feeds: Go to Content > Feeds and click the +Add feed link.
- Select Your Feed Type: Choose the feed type you configured for CSV imports.
- Upload Your CSV File:
- Enter a title for the feed.
- Select the CSV file you wish to import.
- Click Save and Import.
4. Monitor the Import Process:
The Feeds module will process the CSV file and create or update content according to your configuration.
After Successfully Feed Import Go to Content -> Feed, Edit feed, and click on the Item tab, you will see your all imported feed data
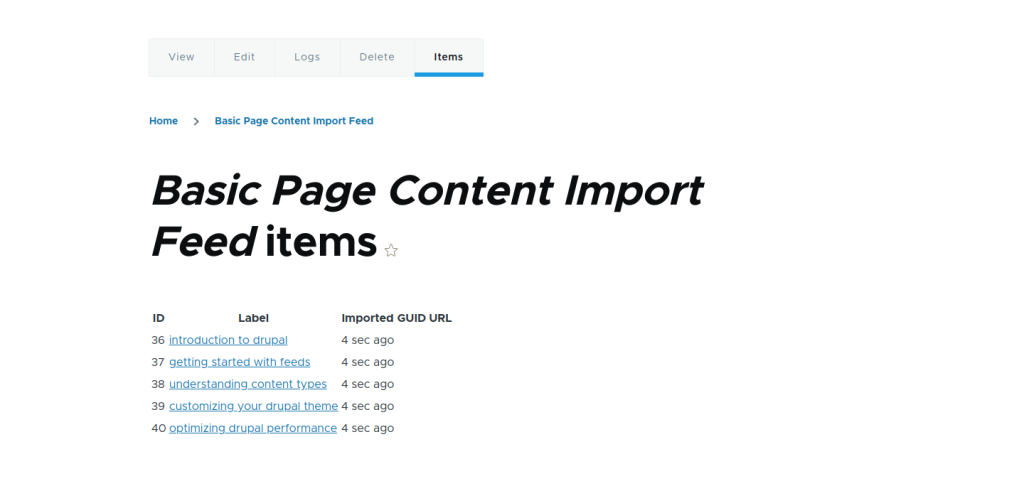
Drupal feed Result
Customization options for specific scenarios
The Feeds module also offers customization options for specific scenarios:
- Custom Fetchers: Develop or use custom fetchers to handle unique data sources or formats not supported by default.
- Custom Parsers: If your data format deviates significantly from standard formats, custom parsers can be created to interpret your data correctly.
- Advanced Processors: Customize processors to handle complex data transformations or integrate with other Drupal modules.
For more details refer to this drupal.org doc: https://www.drupal.org/docs/contributed-modules/feeds/creating-a-custom-feeds-workflow
Feed Tamper Plugin use case
The Feed Tamper module in Drupal 10 is an extension of the Feeds module that provides additional capabilities for manipulating and transforming data during the import process. It allows users to apply various transformations and modifications to the data being imported into Drupal, which can be particularly useful when dealing with data that needs to be formatted or adjusted before being stored. This can include operations like changing data formats, concatenating fields, or applying custom logic. Essentially, Feed Tamper provides a way to preprocess data so that it meets the specific requirements of your Drupal site.
- Key Features of Feed Tamper Plugin
Field Manipulation: Modify the values of fields during import, such as trimming text, changing cases, or applying custom transformations.
Conditional Logic: Apply changes based on certain conditions or criteria, allowing for more dynamic data handling.
Data Formatting: Format data to match Drupal field requirements or site-specific standards.
Custom Processing: Implement complex data processing rules using custom plugins or logic. - Use Case Example
Import product data from a CSV file with fields like product_name, description, price, and date.
- Capitalize Product Name: Add a “Text transformation” tamper plugin to capitalize product_name.
- Truncate Description: Use a “Text truncate” plugin to limit the description to 200 characters.
- Convert Price Format: Apply a “Replace” plugin to clean up price values by removing currency symbols.
- Format Date: Utilize a “Date Format” plugin to convert the date from MM/DD/YYYY to YYYY-MM-DD.
Conclusion
In this guide, we’ve explored the process of importing data into Drupal using the Feeds module with a CSV file. By leveraging the power of Feeds, you can simplify data management and automate content updates with ease. The Parser component is key to transforming your raw CSV data into a structured format that Drupal can handle, ensuring a smooth and efficient import process. Whether you’re managing a blog, e-commerce site, or any other type of Drupal-powered website, mastering data imports through Feeds can significantly enhance your content management workflow. With its user-friendly interface and support for various data formats, Feeds empowers you to keep your website’s content fresh and dynamic without extensive coding.

