Automating WordPress Installation on Windows Server 2016 and Windows Server 2019 with PowerShell
In the ever-evolving world of web development, automation is key to efficiency and productivity. Setting up a WordPress site can be time-consuming, especially when managing multiple installations. By leveraging PowerShell, you can automate the WordPress installation process on Windows Server 2016 and Windows 10, saving valuable time and minimising human error.
Introduction
WordPress is one of the most popular content management systems (CMS) in the world, powering millions of websites. While WordPress is known for its user-friendly interface and flexibility, the initial setup can be repetitive and time-consuming, particularly if you manage multiple sites. Automating this process can streamline your workflow, allowing you to focus on more strategic tasks.
PowerShell, a powerful scripting language developed by Microsoft, provides an excellent toolset for automating various tasks on Windows environments. By writing a PowerShell script, you can automate the installation and configuration of WordPress, ensuring a consistent and efficient setup every time.
Automating the WordPress installation process can save you significant time and reduce the risk of manual errors. This guide will walk you through a PowerShell script designed to automate the installation of WordPress on Windows Server 2016 and Windows 10.
Complete Code: https://raw.githubusercontent.com/tothenew/ttn-windows-toolkit/main/wordpress/wordpress.ps1
Prerequisites
Before running the script, ensure that you have:
- A Windows Server 2016 or Windows 10 system.
- PowerShell with administrative privileges.
- An internet connection for downloading necessary components.
Installation Steps
- Internet Information Services (IIS)
- Enable Remote Management Service
- URL Rewrite 2.0 Extension for IIS
- File System Security PowerShell Module
- Visual C++ Redistributable Packages
- PHP Manager for IIS and PHP 7.2 Installation
- Configure PHP 7.2 with IIS
- Install and Configure WordPress on IIS
- Installation Complete
Internet Information Services (IIS)
Definition: Internet Information Services (IIS) is a flexible, secure, and manageable Web server for hosting anything on the Web. From media streaming to web applications, IIS’s scalable and open architecture is ready to handle the most demanding tasks
Code: https://raw.githubusercontent.com/tothenew/ttn-windows-toolkit/main/utility/EnableIIS.ps1
Explanation: The script uses Enable-WindowsOptionalFeature for Windows 10 and Install-WindowsFeature for Windows Server to install IIS with all the required features for running WordPress.
Enable Remote Management Service
Definition: Enabling Remote Management Service in IIS allows administrators to manage web servers remotely. This includes configuring websites, managing IIS settings, and monitoring server performance remotely. This is crucial for maintaining a WordPress site hosted on Windows Server, providing flexibility and ease of administration.
URL Rewrite 2.0 Extension for IIS
Definition: URL Rewrite is a module for IIS that provides a rule-based rewriting mechanism for changing request URLs before they reach the web server. It allows for creating user-friendly URLs and can be used for URL redirection, request handling, and more.
Code: https://github.com/tothenew/ttn-windows-toolkit/blob/main/utility/RewriteURL.ps1
Explanation: This part of the script downloads and installs the URL Rewrite extension, which allows for URL manipulation and redirection in IIS.
File System Security PowerShell Module
Definition: The File System Security PowerShell module (NTFSSecurity) provides cmdlets to manage NTFS permissions, ensuring that the WordPress directories have the appropriate access controls.
Code: https://github.com/tothenew/ttn-windows-toolkit/raw/main/utility/SecurityNTFS.ps1
Visual C++ Redistributable Packages
Definition: Visual C++ Redistributable Packages install runtime components of Visual C++ Libraries, which are required to run applications developed with Visual C++ on a computer that does not have Visual C++ installed.
These packages are required for running MySQL and PHP on Windows.
Code: https://github.com/tothenew/ttn-windows-toolkit/raw/main/utility/VisualC++.ps1
PHP Manager for IIS and PHP 7.2 Installation
Definition: PHP is a popular general-purpose scripting language that is especially suited to web development. It is fast, flexible, and pragmatic, and it powers everything from blogs to the most popular websites in the world.
PHP is required to run WordPress. The script downloads, installs, and configures PHP.
Code: https://raw.githubusercontent.com/tothenew/ttn-windows-toolkit/main/utility/PHPManger%26PHP-7.2.ps1
Code: https://raw.githubusercontent.com/tothenew/ttn-windows-toolkit/main/utility/WinCache-2.0.ps1
Configure PHP 7.2 with IIS
Definition: Configuring PHP with IIS involves setting up PHP to work seamlessly with the IIS web server. This includes registering PHP with IIS, enabling or disabling specific PHP extensions, adjusting PHP settings, and organizing directories for logs and uploads. Proper configuration ensures optimal performance and security for PHP applications like WordPress hosted on IIS.
Code: https://github.com/tothenew/ttn-windows-toolkit/blob/main/utility/EnablePHPForIIS.ps1
Explanation: This part of the script configures PHP to work with IIS. It starts by adding the PHP Manager PowerShell snap-in, which provides cmdlets for managing PHP on IIS. Then, it registers the PHP executable with IIS and enables the php_wincache.dll extension while disabling php_mysql.dll. The script sets PHP configuration settings for the timezone and maximum upload file size. It then relocates the PHP logs directory and configures the error log path. Lastly, it relocates the PHP upload directory, assigns the necessary permissions, and sets the temporary upload directory path. These configurations ensure that PHP is properly set up and optimized for running a WordPress site on IIS.
Install and Configure WordPress on IIS
Definition: Installing and configuring WordPress on IIS involves setting up the necessary directories, downloading the latest version of WordPress, configuring file permissions, creating an application pool, and setting up a new website in IIS. This ensures that WordPress runs smoothly and securely on a Windows Server environment with IIS.
Code: https://raw.githubusercontent.com/tothenew/ttn-windows-toolkit/main/utility/WordPressInstall.ps1
Explanation: This part of the script sets up WordPress on IIS by first defining temporary variables for the IIS path, WordPress path, download URL, and ZIP filename. It then downloads the latest version of WordPress and extracts it to the IIS directory. The script grants the IIS_IUSRS and IUSR accounts modify permissions to the WordPress directory to ensure the web server can access and manage the files. Next, it creates a new application pool named “WordPress” with the classic pipeline mode. It then sets up a new website in IIS pointing to the WordPress directory and assigns it to the newly created application pool. Finally, it removes the default website and starts the new WordPress website. This ensures that WordPress is properly installed and configured to run on IIS.
Installation Complete
Definition: The final step in the WordPress installation process involves displaying the user with the necessary information to complete the WordPress setup via a web browser. This ensures the user can easily access and finalize the WordPress installation on their server.
"`r`nInstallation Complete!`r`n"
$IPADDRESS = (Get-NetIPAddress | ? {($_.AddressFamily -eq "IPv4") -and ($_.IPAddress -ne "127.0.0.1")}).IPAddress
"`r`nConnect your web browser to http://$IPADDRESS/ to complete this WordPress`r`ninstallation.`r`n"
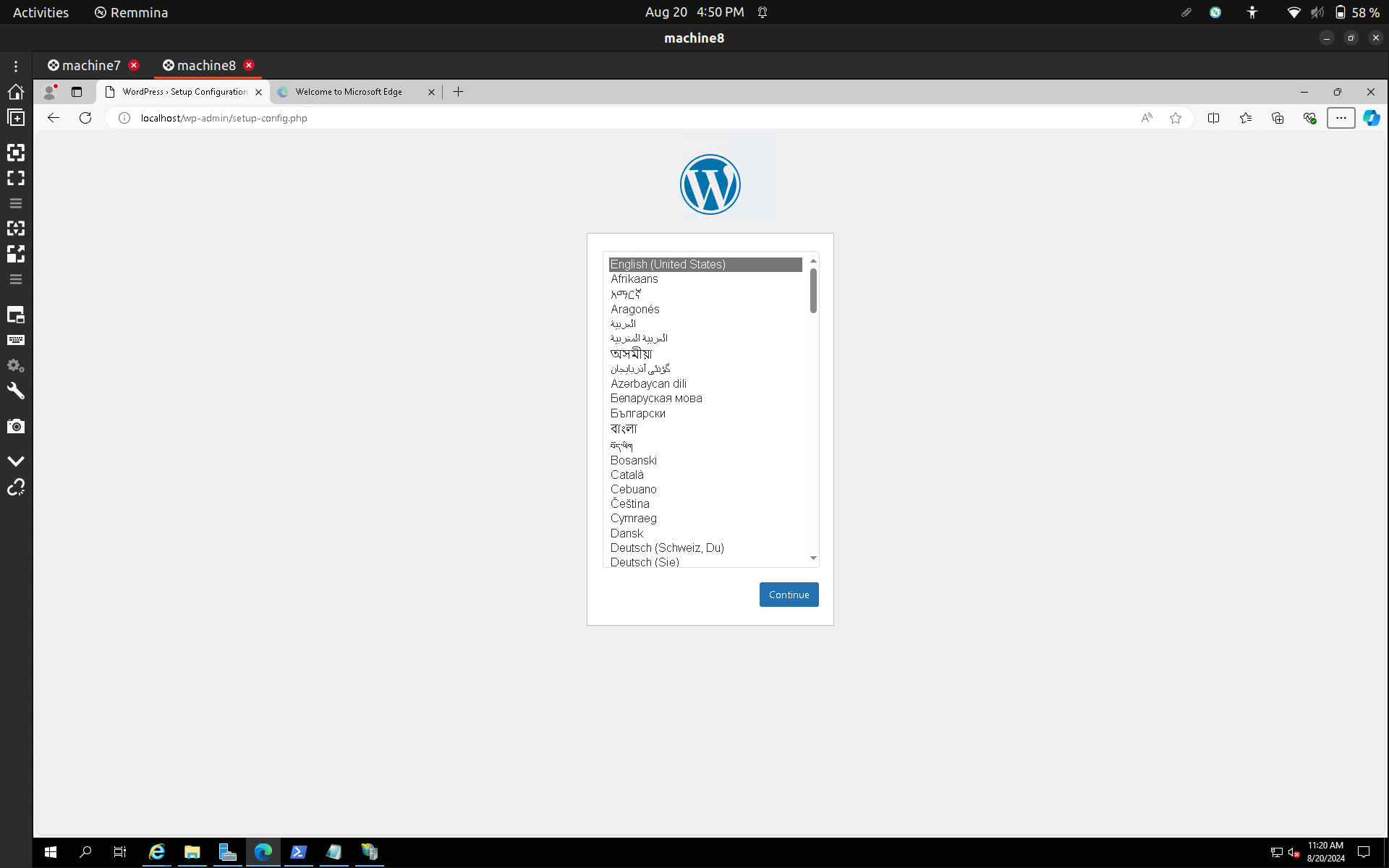
Explanation: This part of the script displays a message indicating that the installation is complete. It shows the MySQL account passwords for both the root and WordPress users, which are essential for database management and WordPress configuration. The script retrieves the server’s IP address, excluding the loopback address (127.0.0.1), and provides a URL that the user can use to access the WordPress setup page in their web browser. This final step guides the user through completing the WordPress installation by connecting to their server’s IP address.
Conclusion
Automating the installation of WordPress on Windows Server 2016 and Windows 10 using PowerShell can significantly streamline the setup process, saving both time and effort. By leveraging PowerShell, administrators can ensure that all necessary components, such as IIS, URL Rewrite, MySQL, PHP, and more, are installed and configured correctly without needing manual intervention. This approach minimizes the risk of errors and inconsistencies, leading to a more reliable and efficient WordPress deployment.
Key Takeaways
Efficiency: Automating the WordPress installation process reduces the time required to set up the environment, allowing you to focus on other important tasks.
Consistency: Using a script ensures that the setup is performed the same way every time, eliminating the variability and potential mistakes of manual installation.
Scalability: The automated script can be easily adapted and reused for multiple servers or environments, making it a scalable solution for larger deployments.
Ease of Use: Even users with limited experience in server administration can execute the script, simplifying the WordPress installation process for a broader audience.
By following the step-by-step instructions detailed in this guide, you’ve successfully automated the deployment of WordPress on both Windows Server 2016 and Windows 10 using PowerShell.
This approach not only saves time but also enhances efficiency by streamlining the setup process. Automation empowers you to focus more on your core tasks rather than manual configurations, making your workflow smoother and more productive. Embracing automation in server management not only simplifies initial setups but also facilitates future maintenance and scalability. With these tools and techniques at your disposal, you’re well-equipped to deploy WordPress seamlessly across your Windows environment.



